Importing 3D Objects
In MANU, you can import 3D objects of three kinds of format: dae, obj and fbx. The steps described below will talk you through that process.
Import model and apply textures
Go to Main Menu > File > Import. Select a 3D model you want to import and click Open.


If the textures of the imported 3D object are included in the file that you uploaded, they will be automatically applied to the object in MANU. The same is applied to the related animation of the object, mesh, and rig.

Import animations and apply them to your model
When you import a model into MANU that involves playing an animation, you also need to import the animation, since it is not imported with the model. The animation to be imported must be prepared in advance. It will be more convenient for you if the animation, imported model and everything related to it will be located in the same folder on your computer. You can prepare the animation yourself or download it from the Mixamo website. For example, the model in the screenshot above has animations from Mixamo.
To import an animation, switch to Animation Mode and right-click on the folder with the imported model in the Scene Tree. It is important to select the main folder of the imported model (parent folder). Then select Import Animation.
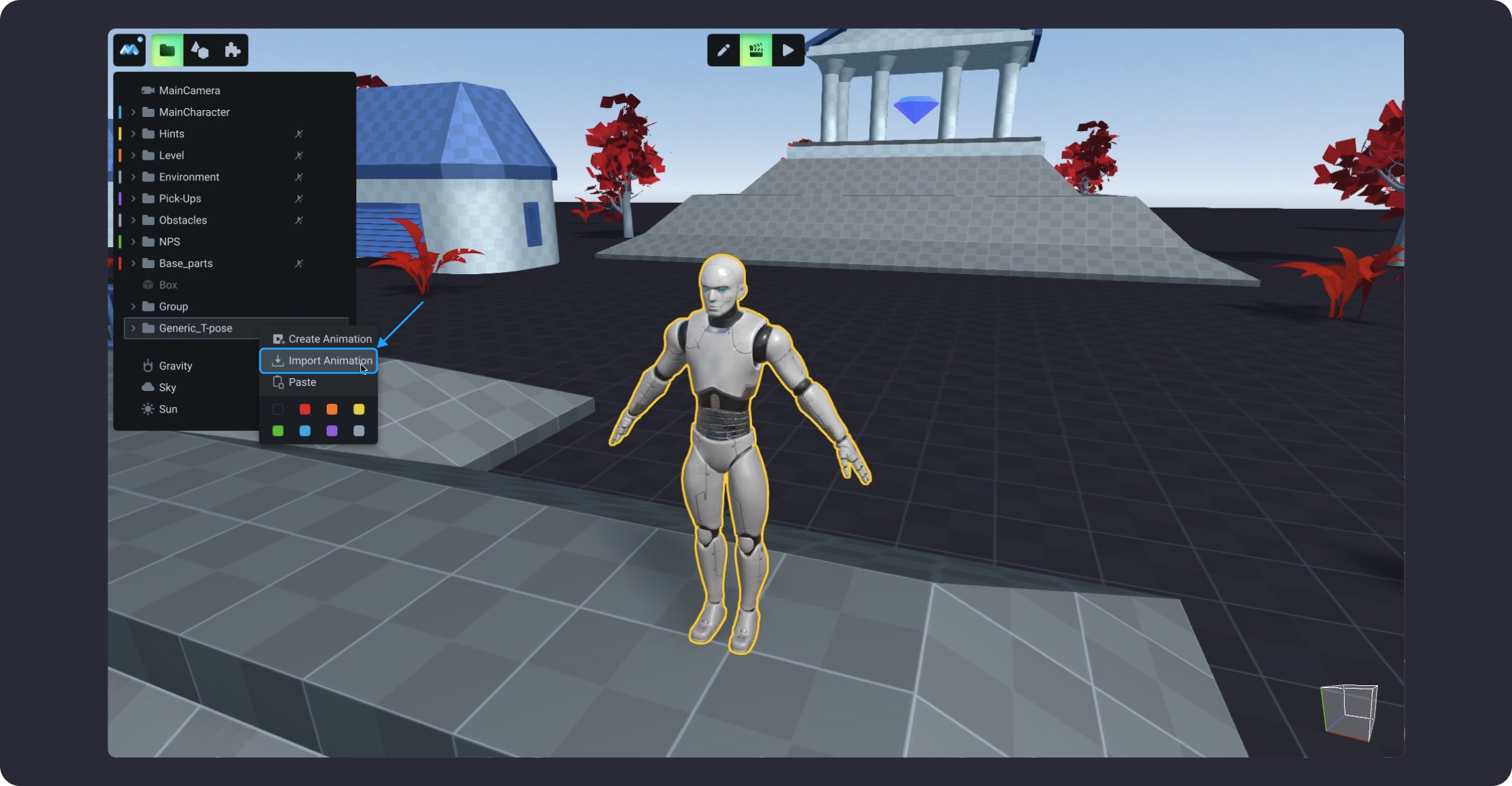
Next, select the desired animation from the folder that appears. Then click Open. The animation is now applied to the imported model.
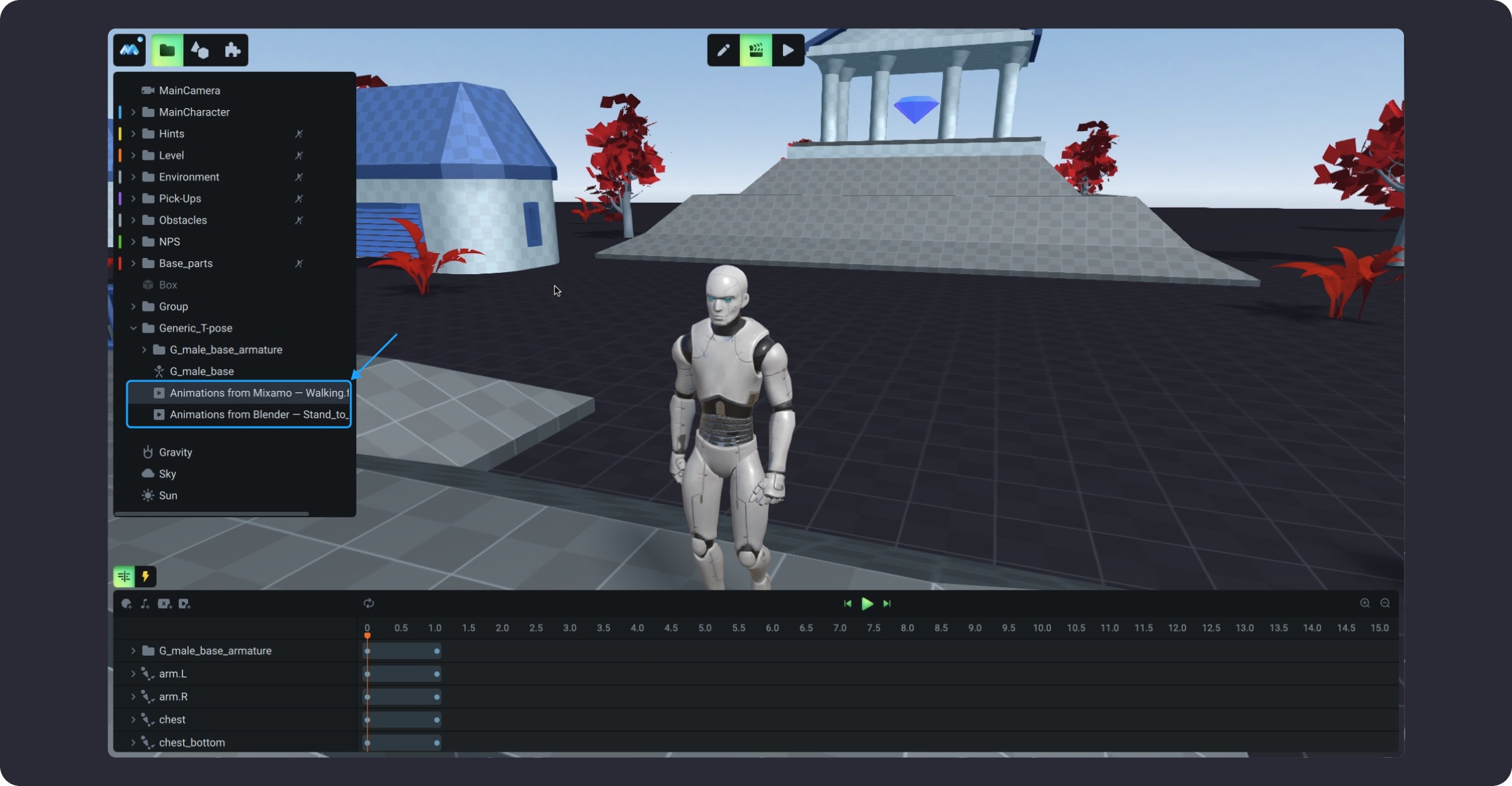
You will only be able to import animations prepared for this particular model. Animation from another model will not be imported. For example, let's look at the animations of the character above, which has a certain skeleton. The animation will only work for a specific skeleton, and if the skeleton changes, the animation will look clumsy or will not be imported at all.
Reimport
If you edited the mesh of the object and want to substitute the old mesh with a new one, select the old mesh of the imported object from the scene tree, use right click to select Reimport. Then select the new file with the updated mesh and click Open.

Below is an example of the imported 3D object with updated mesh.

Last updated
Was this helpful?